Ячейка или диаграмма защищена от изменений как снять защиту
Argument ‘Topic id’ is null or empty
Сейчас на форуме
© Николай Павлов, Planetaexcel, 2006-2023
info@planetaexcel.ru
Использование любых материалов сайта допускается строго с указанием прямой ссылки на источник, упоминанием названия сайта, имени автора и неизменности исходного текста и иллюстраций.
| ООО «Планета Эксел» ИНН 7735603520 ОГРН 1147746834949 |
ИП Павлов Николай Владимирович ИНН 633015842586 ОГРНИП 310633031600071 |
Как защитить и снять защиту с листа в Эксель
В программе Excel пользователи могут составлять таблицы, строить диаграммы, делать необходимые расчеты, используя формулы и функции. Но бывает и так, что при передаче файла другим людям необходимо ограничить его редактирование, чтобы избежать изменения данных. А что делать, если Вам нужно убрать защиту с листа, или Вы просто забыли пароль?
В данной статье мы рассмотрим, как защитить лист в книге Эксель и как снять с него защиту, если Вы забудете или потеряете записанный пароль.
Как поставить защиту
Для того чтобы включить защиту для листа, откройте нужный лист и перейдите на вкладку «Рецензирование» . В группе «Изменения» нажмите на кнопочку «Защитить лист» .

Откроется диалоговое окно «Защита листа» . Поставьте галочки в тех пунктах, что можно будет делать другим пользователям при работе с листом. Затем введите в поле «Пароль для отключения защиты листа» и нажмите «ОК» .

В следующем окне, подтвердите введенный пароль. Обратите также внимание, программа предупреждает, что его лучше записать, потому что если Вы его забудете, то способов узнать пароль не будет.

При способе ввести новые или изменить существующие данные в ячейке, появится следующее сообщение: «Ячейка или диаграмма защищена от изменений» .

Как убрать защиту
Есть пароль
Теперь рассмотрим, как можно снять защиту с листа в Excel. Конечно, самый простой способ – просто ввести пароль. Если он Вам известен, перейдите на вкладку «Рецензирование» и в группе «Изменения» нажмите кнопочку «Снять защиту листа» .

В следующем диалоговом окне введите пароль и нажмите «ОК» . Добавляйте, изменяйте и выполняйте любые другие действия с существующими данными.

Забыли пароль
Следующее, о чем хотелось бы упомянуть – как снять защиту с листа в Excel, если Вы забыли пароль, или потеряли листик, на котором он был записан.
Отображение расширения
Для начала, нужно сделать так, чтобы в названии Вашего файла Excel было указано расширение. Перейдите «Пуск» – «Панель управления» . В следующем, списке справа вверху в поле «Просмотр» , выберите «Крупные значки» , затем кликните по пункту «Параметры папок» .

В следующем диалоговом окне переходим на вкладку «Вид» и снимаем галочку с поля «Скрывать расширения для зарегистрированных типов файлов» . Нажмите «Применить» и «ОК» .

Изменения файла в архиве
Откройте папку на компьютере, где находится запароленный файл. Кликните по нему пару раз мышкой, чтобы в названии начал мигать курсор. Измените расширение с «.xlsx» на «.zip» .
Если Ваш файл имеет расширение «.xls» , то есть был создан в старой версии программы, пересохраните его с расширением «.xlsx» .

Если появится диалоговое окно с предупреждением, нажмите в нем «Да» .

Открываем созданный архив с помощью любого архиватора. Дальше заходим в папку «xl» , а затем в «worksheets» . Здесь Вы увидите список листов, которые есть в выбранной книге Excel. Выделите тот, с которого нужно снять пароль, кликните по нему правой кнопкой мыши и выберите из меню пункт вроде «Просмотр» или «Открыть» . Открывать можно, используя блокнот.
Если у Вас несколько листов, для которых установлен пароль, то проделать описанные действия нужно будет для каждого по отдельности.

Теперь нужно найти в тексте слова «sheetProtection» . Нажимаем комбинацию клавиш «Ctrl+F» и вводим их в поле поиска. Кликните кнопочку «Найти» .

Нужная фраза выделится в тексте. Нас же интересует фрагмент вроде того, который выделен на скриншоте. Удалите данный кусок кода и сохраните файл.
Например, у меня не получилось удалить, так как файл был открыт в режиме просмотра. Если у Вас такая же ситуация, идем дальше.

Изменяем файлик в Блокноте
Выделите нужный лист книги и извлеките его из архива на компьютер.

Я извлекала на Рабочий стол. Теперь открываем папку «xl» , а потом «worksheets» . Кликаем правой кнопкой мыши по файлу и выбираем из меню «Открыть с помощью» – «Блокнот» .

Нажмите «Ctrl+F» , введите «sheetProtection» в поле поиска и кликните «Найти далее» . Выделите нужный кусок кода и удалите его. Затем сохраните файл: «Файл» – «Сохранить» , и закройте блокнот.

Теперь добавим исправленный лист назад в архив. Кликаем по папке «xl» правой кнопкой мыши и выбираем из меню «Добавить в архив» .

В следующем окне в поле «Имя архива» нажимаем на кнопку «Обзор» и выбираем нашу книгу Excel, из которой мы сделали архив. В примере это «Строки.zip» . В поле «Метод обновления» должно стоять «Добавить с заменой файлов» . Нажмите «ОК» . Архив обновится, и файл в нем будет заменен.

Обратно меняем расширение в названии с «.zip» на «.xlsx» . Открыв данную книгу Excel, Вы увидите, что нужный лист уже не запаролен, и можно добавлять и редактировать данные.

Вот так, всего в пару кликов, можно поставить защиту на листы в Эксель и снять защиту с листа Эксель, даже если Вы забыли пароль.
Как отменить защиту листа в Excel
В данной заметке пойдет речь, о недавно возникнувшей у меня заявки. Заявка следующего рода.
Сотрудник «Отдел кадров», утверждает, что в текущий документ который она редактировала с полгода назад, почему то перестал работать режим редактирования.
“Ячейка или диаграмма защищена от изменений.
Чтобы изменить защищаемую ячейку или диаграмму, снимите защиту и т.д. При этом может потребоваться ввод пароля”
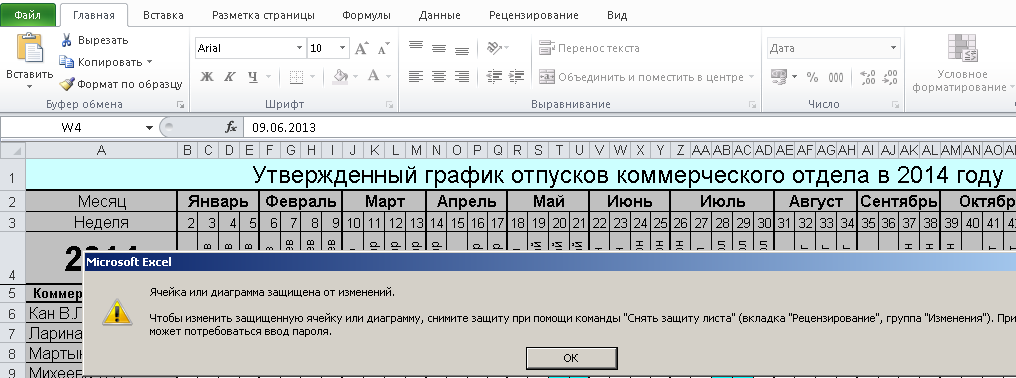
, но дело в том, что данный сотрудник и понятия не имеет, кто это мог такую пакость или неосторожность сделать.
Доступ к данному документу имелся, только у самого пользователя в терминальном соединении и конечное же у Администратора сервера . Но это все пока не имеет значение, задача в другом: помочь сотруднику восстановить доступ на редактирование к данному документу.
Ниже пойдет практическая часть как я решил данную проблему с документом Excel на лист, которого установлена защита в виде пароля.
Способ №1:
Посредством программы: Excel Password Viewer открываем файл для которого нужно узнать значение пароля. (ссылку не привожу, ищите в поиске google)
Программа выводит пароль который стоит на лист в документе Excel : В моем случаем это был: 622662
Т.К. файл создан в Excel 2003, что чтобы его разблокировать нужно сделать следующее:
Открываем его в Excel 2010 (хотя на сервере другого нет) – Рецензирование – Снять защиту с листа и вводим данный пароль в всплывшее окно: 622662
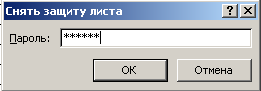
Нажимаем «ОК» – Далее Сохраняем документ под тем же именем и теперь уже можно вносить изменения в файл.
Способ №2:
Т.к. файл в формате Excel 2003, то открываем его в Office Excel 2010 и пересохраняем в новом формате – xlsx , потому как файлы Excel 2010 – это преобразованные контейнеры. Чтобы их открыть нужно совершить довольно простые действия. Ниже все шаги.
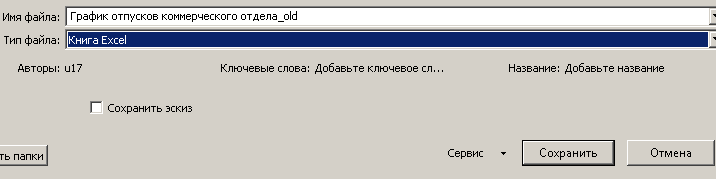
Изменяю разрешение файла из xlsx в zip :
Предварительно нужно включить показ расширений у файлов, делается это так :
Пуск – Компьютер – Упорядочить – Представление – Строка меню – Сервис – Параметры папок – Вид – снимаем галочку с пункта:
- Скрывать расширения для зарегистрированных типов файлов
После чего станет возможность поменять расширение файла, выделяем файл нажимаем, либо через правый клик по нему «Переименовать», либо клавиша F 2 и переименовываем после символа точки.
- Было: График отпусков коммерческого отдела_old.xls x
- Стало: График отпусков коммерческого отдела_old.zip
Следующим шагом открываю менеджером архиватора контейнер документа и следую по пути : /xl/worksheets/sheet1.xml,
Пуск – Все программы – 7- Zip – 7- Zip File Manage

где sheet1.xml – это лист, с которого сбрасываем пароль.
Извлекаю данный файл “ sheet 1. xml ” из этого контейнера к примеру в рабочий каталог.

, а после открываем текстовым редактором , в моем случае я всегда использую Notepad ++ и через поиск ( Ctrl + F ) ищем первое вхождение по слову : sheetProtection

Удаляю такую строчку:
После удаления сохраняю: Файл – Сохранить
После посредством файлового менеджера FreeCommander открываю в левой стороне каталог где расположен файл sheet 1. xml , а в правой открытый zip архив и перетаскиваем данный файл в открытый архив.
Следующим шагом нужно произвести обратное переименование файла контейнера zip в xlsx
- Было: График отпусков коммерческого отдела_old.zip
- Стало: График отпусков коммерческого отдела_old.xlsx
После этих действия – защита листа деактивирована.
Открываем файл: и он открывается и все теперь возможность внесения изменений активирована.
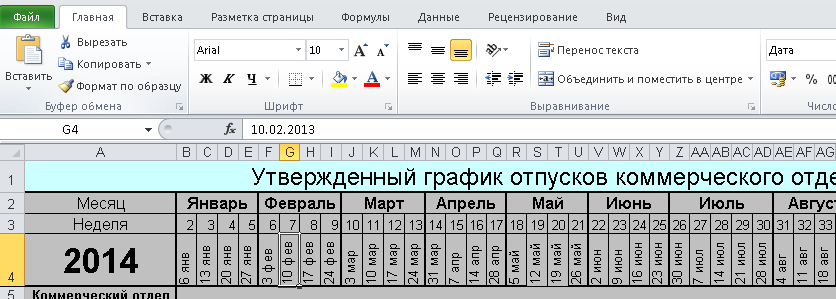
Как будто защиты и вовсе не было. По окончании всех шагов, получил необходимый файл, но уже без защиты, да и в глазах сотрудника поднялся, мол какой я молодец, но конечно же здесь нет ничего сложного. Теперь я еще чуточку стал продвинутей. Смею прощаться, удачи, с уважением автор блога — ekzorchik.
Как снять защиту страницы Excel

Сообщение при попытке редактирования защищенной страницы Microsoft Excel:

Стандартный способ снять защиту страницы

- Откройте вкладку Рецензирование;
- Нажмите Снять защиту листа;
- Введите пароль защиты листа.
Принудительный способ снять защиту страницы
Данный способ снять защиту страницы Excel подходит для Microsoft Office: 2019, 2016, 2013, 2010, 2007, применяется когда защиту листа Excel не получается снять стандартным способом.
1. Измените расширение файла xlsx на zip
Если вы не видите расширения .xlsx в конце имени файла, включите отображение расширения имен файлов в настройках проводника.

- Щелкните Вид в меню папки;
- Отметьте пункт расширения имен файлов.
2. Откройте архив
3. Откройте защищенный xml лист
Откройте текстовым редактором (Блокнот) защищенный лист Excel (например sheet1.xml).
Выполните поиск: sheetProtection
Удалите тег sheetProtection, начиная от начальной скобки до закрывающей скобки > включая скобки.

4. Сохраните измененный файл
Закройте редактор и сохраните xml файл в папке worksheets.
5. Измените расширение файла zip на xlsx
Верните расширение документу с zip на xlsx.
Если вам нужно снять защиту с нескольких листов, каждый лист необходимо редактировать отдельно.
? Если в документе множество листов, переместите лист с которого нужно снять защиту в начало документа. Листы нумеруются по порядку в документе, ваш лист станет sheet1.xml
Подмена пароля
В некоторых случаях, удаление защиты листа может повлиять на связанные документы (Microsoft Excel сообщит об этом при запуске).
В этом случае рекомендуется изменить содержимое тега sheetProtection защищенной страницы на следующее значение:
(замените sheetProtection вашей страницы текстом выше)
После чего выполните процедуру сборки и смены расширения архива.
Пароль на защищенную страницу будет: 123456
? Как снять защиту страницы Excel обсуждалось в этой статье. Я надеюсь, у вас получилось снять защиту листа Microsoft Excel или изменить пароль на защиты. Однако, если вы столкнетесь с каким-то проблемами при удалении пароля, не стесняйтесь написать в комментариях. Я постараюсь помочь.